DW6000 - ANSWERS PAGE 2
Previous
Contents
Next
What is Direcway broadband by
satellite?
DIRECWAY is the new solution for everyone who is ready for
high-speed Internet access. DIRECWAY satellite technology makes
high-speed Internet available everywhere, as long as
you have a clear view of the southern sky.
Is DIRECWAY a one-way or two-way system?
Today's DIRECWAY consumer service uses the DW6000 System. The
DW6000 System is a two-way satellite system that allows you to send
and receive information via satellite. So, there's no need for the
expense of a second phone line or hassles with logging in when you
want to get onto the Internet.
How fast is the DIRECWAY System?
The experience with DIRECWAY high-speed Internet is astonishing.
When comparing typical activities with a dial-up service based on
standard dial-up connection at 28.8Kbps, the difference in the
amount of time you'll be waiting for what you want is night and day.
DIRECWAY speeds are based on download speeds of up to 500Kbps, but
not guaranteed.
You
can download software upgrades in just minutes, versus up to an
hour. There's no more waiting for Web pages to fully finish loading;
they are typically done within a couple of seconds. Getting your
favorite song can be done in less than the song's length rather than
three times as long. As you can see this is a huge improvement.
How fast is DIRECWAY compared to other high-speed services? Aren't
they faster?
Everyone's Internet technology is based on shared bandwidth, so
sometimes one option will allow you to do things in less time than
others. But because everyone uses shared bandwidth there's truly no
definitive answer.
What is transmission latency?
Latency refers to the time it takes for signals to travel to and
from the satellite. This typically creates a sub-second lag. For
this reason, DIRECWAY may not be ideal for playing some
"twitch-games" and time sensitive "online"
trading.
Why is there a requirement that the DIRECWAY system be
professionally installed?
Hughes and Industry Canada require that trained professionals
install any two-way satellite system.
Can I put this system on a boat or in an RV?
See Mobile
DW6000 for information on our Mobile Internet Solutions.
Can
I get DirecTV on the same dish?A
DirecTV bracket can be attached to the radio arm of the
Internet dish. It is easy to install.
We
only sell the DirecTV bracket ($75.00), not the service. [Cabling
is not supplied for the TV option.]
-
DirecTV
transmits from a different satellite than the Internet
service.
-
DirecTV
service is NOT included with your Internet service but
billed separately. The extra service charge for DirecTV
depends on the programming you select.
Combining
DirecWay & DirecTV

DirecWay and DirecTV can share the same physical dish as long as
it is the DirecWay dish. A DirecTV dish will not work for
DirecWay operation.
DIRECWAY broadband and DIRECTV® television services, hardware,
and installation are sold separately. They are both products
of Hughes Network Systems, however, because they are separate
entities, billing cannot be combined.
Because many people want just one satellite dish, option kits are
available to add DirecTV services to your DirecWay dish. These
vary by dealer or distributor but generally cost $60 to $100 each.
Separate installation charges may also exist. Based on your
geographic location, you may need more than one kit (up to 3) to
access high-definition and/or local channels.
We highly recommend you keep the two products on separate dishes,
as ugly or undesired as it may appear to be. Should DirecWay
or DirecTV ever need to repoint you to a different satellite at some
future date, you may have to buy new option kits. Further,
DirecWay dishes must be peaked to DirecWay settings and as such you
may see a slight loss of signal strength on the DirecTV side.
Rain fade may be reduced if both DirecTV and DirecWay dishes are
kept separate and peaked on their respective satellites.
What are my computer system requirements for the DW6000?
The DIRECWAY® Modem (model number DW6000) lets you
connect your computer to the Internet whether you are running a
Windows® or Macintosh® based system. In
order to ensure you get the most out of your Internet experience, DIRECWAY
has developed these minimum requirements:
|
Operating
system:
|
PC:
Windows 98 SE, Windows Me, Windows 2000, Windows XP
MAC: 9.0-10.2 (excludes 10.0)
|
|
Processor:
|
PC:
Pentium II 333 MHz or faster
MAC: 300 MHz or faster
|
|
Memory
(RAM):
|
PC:
64MB RAM (Windows 98SE and Windows Me); 128MB RAM (Windows
2000 and Windows XP)
MAC: 128MB
|
|
Free
Hard Drive Space:
|
PC:
100MB
MAC: 150MB
|
|
Networking
Capability:
|
10/100
Ethernet pre-equipped (configured for auto-negotiate)
|
What operating systems are compatible with the new DIRECWAY System?
The DIRECWAY Modem is operating system agnostic, meaning you can
connect your computer to the Internet whether you are running a
Windows® ,Macintosh® or Linux based
system.
The DW6000 is computer independent. You can network 3
computers (Windows, Apple, and Linux operating systems) on
the Residential service plan without degrading the speed.
Business service plans are available for larger networking
applications.
Is DIRECWAY compatible with my Mac?
Yes. Please review our Minimum Requirements list above for
Macintosh systems.
Why is Mac OS 10.0 not supported?
Because the Mac OS 10.0 release is not supported by Apple, we do
not develop products around non-supported OS systems. We recommend
you upgrade your Mac OS to 10.1 or higher, which is supported by
DIRECWAY.
What if my computer did not come with a Network Interface Card (NIC)?
What can I do?
Many computers can be upgraded with a 10/100 Ethernet Network
Interface Card (NIC). If you are comfortable with opening your
computer and installing hardware, most Ethernet NICs can be
self-installed. Check with your computer manufacturer for more
information on the right Ethernet NIC for your system. Make sure
your NIC is configured for "auto-negotiate".
Also,
if you have an available USB port on your computer, you can purchase
a USB Ethernet adapter. This may be easier to install than a PCI
card in your computer. For a laptop, you can purchase a standard
PCMCIA card that provides an Ethernet connection, or you can
purchase a USB Ethernet adapter, as well. We recommend that you
upgrade your computer to meet all of the requirements listed above
to get the most out of your Internet experience.
Can I use a PCMCIA card adapter for my laptop?
Yes. All you need to connect your computer to the DIRECWAY Modem
is either a 10/100 Ethernet Network Interface Card or PCMCIA adapter
with an Ethernet connector. The DIRECWAY System includes an Ethernet
cable to connect your computer to the DIRECWAY modem.
Do I still need a dial-up modem and telephone line?
No, there is no phone line requirement for normal operation,
therefore, a modem is not required to use your DIRECWAY service with
the DIRECWAY modem (model number: DW6000).
A look inside the
DW6000 :
Curious about what it
looks like inside the DW6000 satellite modem ? Here's a quick
look under the hood. :-) Click
on an area within the pic. that you want to magnify.
Many thanks to site member Sundancer87 for taking the pics.!

Special
Note to DW6000 Users :
On the back of the DW6000 next to
the LAN port is a small 'reset' button. Note that this button should
not be pressed.
Pressing is can reset your DW6000 modem back to factory default
settings. That would erase all your personal settings, and would
require you to have the modem recommissioned before it would work
again.
Using the
DirecWay DW6000
Accessing the DW6000 User Interface
: The functions and features
of the DW6000 are accessable through the
"DW6000 System Control Center". To access the
control center you need to open your web browser (I.E. : Internet
Explorer, Netscape, etc.) and type the following into the address
bar : "http://192.168.0.1" or
“www.direcwaysupport.com” (Both without the " "
quotes.) Doing that should bring up the System Control Center main
screen.
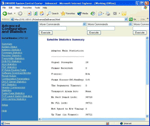
(Pictured
above : DW6000 System Control Center)
In most cases
you'll have no problem accessing the Control Center, but if it
doesn't come up in your browser it's likely from one of two reasons.
If you're using the DW6000 proxy, then you would need to list
www.direcwaysupport.com and 192.168.0.1 as 'exceptions'.
Here's how it's done : In Internet Explorer go to Tools/Internet
Options/Connections/LAN Settings.
If you see the box marked "Use a Proxy Server for your
LAN" checked, then press the "Advanced" button and
enter 192.168.0.1;www.direcwaysupport.com in the 'Exceptions' box.
Click the 'OK' button three times. You're done !
If the process sounds confusing, don't worry .. it's all pictured
step-by-step below.
Step 1: Click on the 'Tools' menu in
Internet Explorer, and select 'Internet Options'
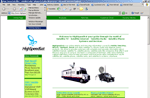
Step 2 : From the 'Internet Options'
/ 'Connections' menu, click on the button marked 'LAN Settings'
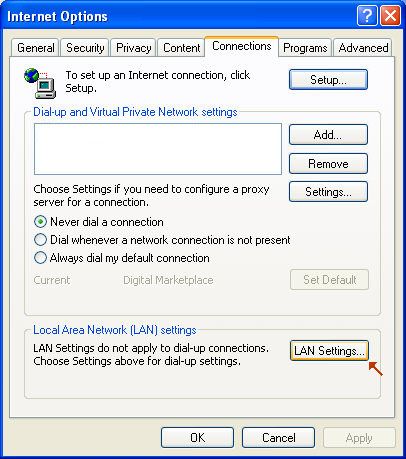
Step 3 : If the 'Use proxy server
for your LAN' box is checked, click on the 'Advanced' button.
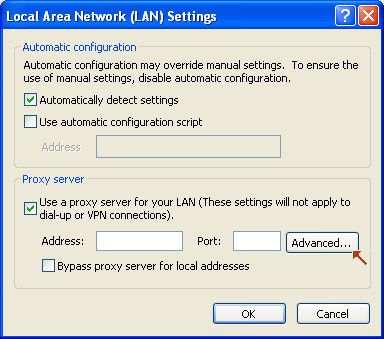
Step 4 : In the 'Exceptions' box enter :
192.168.0.1;www.direcwaysupport.com, then click 'OK' 3 Times. DONE !
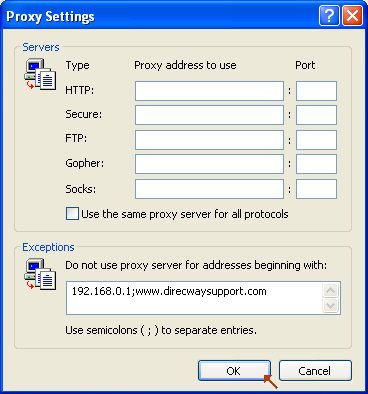
The other possible reason for not being
able to access the System Control Center would be if you subscribe
to the Professional service package for the DW6000 and you're using
a router with it. (The 'Professional' service among other things
gives you a Static IP address.) Sometimes routers won't allow
local IP addresses to pass through it.
If this happens you can still access the Control Center, but instead
of using 192.168.0.1 , you would use the IP address of your DW6000 .
You can determine the IP address to use by finding out the static IP
address of your network/router and subtracting one from it. (Example
: If your router IP is 65.101.25.65 then you would use
http://65.101.25.64 in your browser.) You should enter that IP
address in the 'exceptions' box as listed above too.
What is the difference between the DW6000 modem and the DW4000
modem?
The DW6000 is the next generation DIRECWAY System modem with a
sleek new design. It makes connecting to the Internet easier by
incorporating DIRECWAY software inside the DW6000 unit. So, there's
no DIRECWAY software to load on your computer, or upgrades to
download. The DW6000 automatically updates itself via the satellite.
Also, the DW6000 modem houses both the transmit and receive
components in one compact unit, unlike the DW4000 that has a
separate transmit and receive modem stacked together and linked by a
24-pin serial cord.
It
also uses a simple Ethernet connection to connect your computer to
your DIRECWAY Service. Once your satellite dish is installed and
connected to the DW6000; all you need to do is connect your computer
by using the provided Ethernet cable and you're high-speed surfing
(see 'Can I run DIRECWAY on a small network?' for networking
capability requirements).
Is the DW6000 faster than the DW4000?
No. Both the DW6000 and the DW4000 modems deliver the same
DIRECWAY high-speed service experience. The DW6000 modem allows you
to connect to Windows and Macintosh based operating systems, has no
software to load on your computer and makes networking your DIRECWAY
high-speed connection to multiple home computers easier (See 'Can I
run DIRECWAY on a small network?' for more information on home
networking).
Do I need to get a new dish for the DW6000?
No. The DW6000 upgrade
kit requires no modifications to your outdoor DIRECWAY equipment.
Should I upgrade to the DW6000 from my current DW4000?
Upgrading from a DW4000 modem to the next generation DW6000 modem
is a good idea if you would like to network more than one home
computer or laptop to your DIRECWAY high-speed connection. By
networking more than one computer, your family will be able to
access your DIRECWAY high-speed Internet connection from any
computer on the network and not have to wait in line in order to get
online.
Please
understand that all computers on this network will be sharing a
single connection. Simultaneous use of high bandwidth applications
by multiple users may result in degradation of speed and are subject
to the Fair Access Policy. Actual speeds may vary. Speed and
uninterrupted use of service are not guaranteed.
Will my DW4000 modem still work now that DIRECWAY has launched its
next generation modem?
Yes. If you choose to not upgrade your DIRECWAY modem to the
DW6000, your DW4000 transmit and receive modems will still function
and are supported by DIRECWAY.
Who can upgrade to the
DW6000?
At this time, only
Two-way users can upgrade to the DW6000.
Can I install the upgrade
myself?
Yes. Upgrading from a
DIRECWAY Two-way system is simple and includes step by step
instructions.
Do software updates to the
DW6000 count towards my FAP limits?
No. DW6000 units are updated automatically by DIRECWAY and do not
count towards your download capacity or towards your FAP threshold.
Can the speed 'tweaks' be
applied to the DW6000 to improve its speed?
While technically programs like SatSpeed can be run on the DW6000,
it's not recommended. (Use at your own risk.) Some DW6000 users have
reported increased speeds after applying 'tweaks', but others have
actually reported speed loss. So again, 'tweaking' the DW6000 is not
currently recommended. You should however run the Hughes LCCU
utility by clicking here.
Is there a cost difference
between the DW6000 and the DW4000?
Yes, only for the DIRECWAY System hardware. The DIRECWAY System with
the DW6000 modem retails for $500 (Includes dish, modem and
standard installation), and you pay the regular service monthly rate
(currently $59.99 per month). If you choose the $99/$99 Plan, you
will be charged a $99.99 up-front fee, with a 15 month contract at
$99.99 per month (Includes dish, modem and standard installation).
At the end of 15 months the monthly fee reverts back to the regular
rate (currently $59.99).
Does
DiRECWAY provide a warranty on the equipment?
Yes!
There is a 15-month warranty on the equipment. At the end of
your commitment, DiRECWAY usually offers an extended
warranty for a renewed contract.
Can I run DIRECWAY on a small network?
Yes, you can connect multiple home computers and laptops to a
single DIRECWAY Internet connection at no additional cost. Home
networking equipment may be required and is not included with your
DIRECWAY System. For network setup, support and configuration,
contact your network hardware manufacturer and/or operating system
software developer (HUGHES is not responsible for home network
configuration or management).
Please
understand that all computers on this network will be sharing a
single connection. Simultaneous use of high bandwidth applications
by multiple users may result in degradation of speed and are subject
to the Fair Access Policy. Actual speeds may vary. Speed and
uninterrupted use of service are not guaranteed.
Consumer Service Plan with a Wired Network
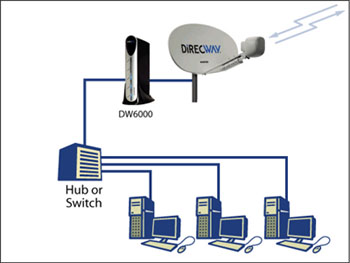
With a wired network, you will have
no concerns about signal strength like with a wireless network.
However, the tradeoff is you'll have to run wires to every computer
you want to share your DIRECWAY connection with. You'll need a
hub or a switch (one port per computer), which you'll connect
to your DW6000 with an Ethernet cable. Then you'll connect
each computer to the hub using an Ethernet cable. Each
computer needs an Ethernet port. Almost all newer computers
come equipped with a Network Interface Card (NIC), but if
yours does not have one, you'll have to install one.
Consumer Service Plan
and Wireless Networking Basics
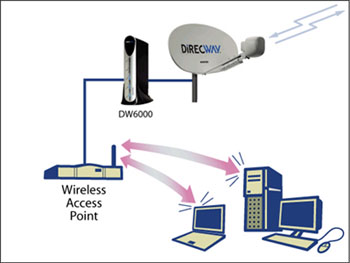
Wireless networking is
the easiest way to get started because you don't have to run wires
throughout your house. You'll need a Wireless Access Point
(WAP), which will allow you to share your DIRECWAY connection.
The Ethernet output on your DW 6000 will plug directly into the WAP.
Then you'll need a wireless device for each computer you want to
share your connection with. Laptops use PC cards, which
can easily be installed and removed. Desktop computers can
use either a PCI or USB adapter. To install the PCI
adapter, you'd need to open your computer whereas the USB adapter
can be plugged into any open USB port. Even if you're not
comfortable opening up your computer, wireless networking is not
difficult to install or use.
The key to a good wireless network
is placement of your wireless access point and your computers. The
wireless access point will be the link between your networked
computers and your DIRECWAY service, so it is important to establish
a strong signal between the wireless access point and your
computers. A poor wireless signal will negatively impact your
Internet performance over the network. Finding the best placement of
your access point for maximum range is a trial and error process.
What
about WiFi?
Yes!
You can set up a WiFi system to connect
several computers together. Keep in mind that WiFi is not
very secure. The use of encryption software is high
recommended. Please research this area before deciding which
technology to use.
What is a NAT?
Answer: If you use the
consumer version of a DirecWay product, the IP address of your
satellite adapter is not routable on the internet. It can only be
used on private networks. Hughes uses a method of translating your
IP address to a routable address called Network Address Translation.
This is where "NAT" comes from. In a typical NAT
configuration, your computer appears to every other computer on the
internet to have the IP address of the machine that is performing
the NAT services. All your traffic goes through that machine. It
keeps a table (a NAT table, strangely enough)of entries of
everything you have requested from the Internet so that when the
response comes back, it knows who requested it and where the
response should be sent.
NAT is used as a way to conserve IP addresses, as Internet routable
IP addresses are neither free or readily available in huge
quantities. It also provides a good level of initial security, as
unless your computer requested it, it is very hard for an external
computer to send you anything. It can cause issues for some
applications that insist on knowing the exact IP address of the
computer they are talking to. This can make being a VPN client
difficult, and can make it impossible to connect to your machine as
an FTP or PcAnywhere server.
Now the odd thing about the Hughes NAT is that sometimes it seems to
work like every other NAT in that your public, routable IP address
is shared with every other user going through the same NAT device.
Other times, the translated address is unique to you alone. This is
the phenomenon we around here call being "un-nated". It
really is a misnomer, because your address is always a result of
NAT. Even the unique one you get during the "un-nated"
phases is still not the address of your adapter and has been
translated for use on the Net. The difference is if your NAT'd
public IP address is unique to you, then any security benefit of NAT
is lost, and those applications that require you to have a unique
public, routable IP start magically working.
It has been the experience of DirecWay users that when they are NOT
using the proxy AND they have a public IP address ending in a single
digit, they are "nated" or are sharing the address with
many other users. If that address when not using the proxy ends in
some other multi digit octet, they are "un-nated" and have
a unique IP. During these times you will see many hits on your
firewall as your computer is completely exposed to the Internet, and
all the port scanning traffic.
Setting Up A Wired or
Wireless Network With The DW6000 (Consumer Edition)
The easiest way to set up a network with DirecWay is to use the
DW6000 and a Wireless Access Point (WAP). All you have to do is
connect the Wireless Access Point to your DW6000 Ethernet port (use
a standard Cat5 cable .. one is often included free with a WAP) ,
and then connect matching wireless networking cards to your
computers ! It doesn't get much easier than that. :) Different
models of Wireless Access Points have slightly different directions
for use .. follow the instruction included with your Wireless Access
Point to configure the network for use.
Yes, you could use a 'Wireless Router'
instead of a 'Wireless Access Point', but it's not preferred. A
router has functions in it which already exist in the DW6000, and
the redundancy of those features doesn't improve anything. Disabling
those featires is often the best/easiest option. If you haven't
purchased your wireless device yet, definitely buy a Wireless Access
Point. If you already have a Wireless Router and wish to make use of
it, follow the directions below :
Similar to using a Wireless Router on any
other DirecWay system, the best method is to disable the 'router'
functions of the unit, and use it simply as a switch. To do this,
follow the instructions included with your router to disable the
DHCP feature. Next, connect the DW6000 via a Cat5 cable to one of
the LAN ports (NOT the WAN port) or the router. Connect the
computers to the router lan ports with Cat5 cable, or wireless with
wireless network cards. Most routers have a user control
screen you can log into to change functions and features. You'll
probably want to change the Loacl Area Network IP Address of your
router so that it's on the same sub-net of your DW6000. Doing this
will allow you to log into the configuration screen of your router
at a later time, should you ever need to. Select an IP address that
isn't in use currently, and not likely to be in the future.
The DW6000 itself is at 192.168.0.1 , so to be on the same subnet
you'll need an IP in the same range. Choosing one at the highest end
of the range, like 192.168.0.254, should ensure both proper function
and make it highly unlikely you'll have future conflicts with the IP
address.
Another method you can use is leave the
router functions enabled. There's nothing really 'wrong' with doing
this other than the redundancy of the NAT. ( NAT : A program or
piece of hardware that converts the IP address from a private
address to a public address real time. This allows multiple users to
share a single public IP address.This feature is found in the DW6000
and in routers.) To use the DW6000 and a router in this way,
connect the DW6000 via Cat5 cable (often supplied with a router) to
the WAN port on the router. Connect your computers to the LAN
ports either 'wired' with Cat5 cable, or with wireless networking
cards that match your router. You'll still want to give your
router an IP address that's on the same sub-net as the DW6000, but
since we're connecting to the WAN port it's best to assign it a
static WAN IP address closer to the DW6000 instead of
furthest away like when using the router as a switch (see above if
you're curious). Since your DW6000 is at 192.168.0.1 , you should go
into your router configuration screen and give it an address like
192.168.0.2 . Most routers have a default 'subnet mask' of
255.255.255.0 , which is fine. If your router subnet mask isn't set
to 255.255.255.0 you should make it so for maximum flexibility. (A
'subnet mask' is a local bit mask (set of flags) that specifies
which bits of the IP address specify a particular IP network or a
host within a subnetwork. An IP address of 192.168.0.1 with a subnet
mask of 255.255.255.0 specifies host 1 on subnet 192.168.0.0. The
subnet mask determines the maximum number of hosts on a subnetwork.)
Next, apply to the router itself an IP address on a different
subnet for it's LAN IP. Try something like 192.168.10.1 .
Again, use 255.255.255.0 as the subnet mask. IF you'll be using your
router to designate IP's for the computers on your network,
configure the DHCP settings in the router to give out IP's in the
192.168.10.2 - 192.168.10.254 range. Your default gateway for
computers connected to the LAN would be 192.168.10.1 . There are
many DNS servers you can use. Whatever ones you prefer are fine, or
you can use the default Hughes DNS server at 198.77.116.8 .
Setting Up A Wired or
Wireless Network With The DW6000 (Professional Edition)
The 'Professional' package for the DW6000 gives the
unit a fixed or 'Static' IP address. This makes networking the
DW6000 'professional' package pretty much the same as networking any
other broadband connection (IE : Cable and DSL). For this, simply
purchase the broadband router of your choice (wired or wireless) and
matching network cards for your computers. Setup is usually very
quick and easy .. just follow the instructions included with your
router. Connect the DW6000 to the router WAN (Wide Area Network)
port, and connect the computers to the LAN (Local Area Network)
ports.
DW6000 Ranging Info :
If you would like to tell your DW6000 where it is in the world for
ranging in a more accurate way then entering your zip code, here is
the procedure. In order to do this you will need to know the
latitude and longitude of your dish location in degrees and minutes.
Note: In the example below we are using 192.168.0.1 as the address
to connect to the DW6000. For some Pro service users with a static
IP and using a router that can't reach their DW6000 using the
192.168.0.1 address, you will need to use the address that is one
less than your static IP. This would be the same address your router
is using as its default gateway. If your static IP is 69.35.46.10
then the address you would use to connect to the DW6000 is
69.35.46.9.
Please keep in mind that you are writing a complete new parameter
set to the DW6000 when you do this. If you change something you
shouldn't, like something not listed here, your DW6000 will no
longer work, although you should be able to get it back the way it
was by re-running Satellite Based Commissioning. That being said,
this does work and won't break anything if you follow the
instructions.
From a command prompt, type "telnet 192.168.0.1 1953"
without the quotes. At the telnet prompt, enter the following
keystrokes, where [enter] means hit your return or enter key and [\]
means hit the backslash key, etc.
1. [enter]
2. [a] [enter]
3. [enter] 3 times
4. Enter your longitude degrees then [enter]
5. Enter your longitude minutes then [enter]
6. Enter [1] for western hemisphere then [enter]
7. Enter your latitude degrees then [enter]
8. Enter your latitude minutes then [enter]
9. Enter [2] for northern hemisphere then [enter]
10. [\] [enter]
11. [pw] [enter] [y] [enter](If you are sure!)
12. [i] [enter]
13. [enter] 2 times
14. [d] [enter]
Wait for ranging to finish. When ranging is done, you will see the
message "[NORANGE_REQD] Transmitter ready. TX code 8"
15. [enter]
16. [z] [enter] [z] [enter]
DW6000 Proxy Settings
Tip :
The DirecWay DW6000 uses a feature called "Turbo
Page" to prefetch objects from websites to as to speed up
surfing. However, you can improve your browsing speeds even more by
enabling the proxy in your web-browser too. Here's how :
Microsoft Internet
Explorer : Click on Tools /
Internet Options / Connections / then click on the LAN Settings
button.
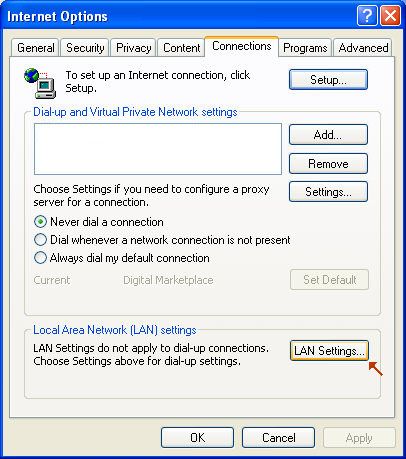
Clicking the LAN Settings button will a new box called
"Local Area Network (LAN) Settings. In the bottom portion
of that box (in the 'Proxy server' section) check the sections
marked "Use a proxy server for your LAN", and "Bypass
proxy server for local addresses" , as shown in the picture
below.
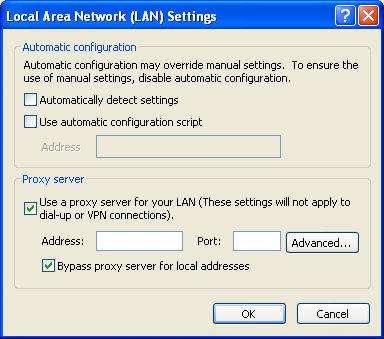
Once you've done that, click on the 'Advanced' button, which will
open the 'Proxy Settings' window. (See image below.)
In the top section 'Servers / Type / HTTP:' , enter 192.168.0.1 in
the 'Proxy assress to use' box, and enter 87 in the 'Port' box. Leave
the other boxes blank/empty.
In the bottom section labled 'Exceptions' enter www.direcwaysupport.com;192.168.0.*
in the 'Do not use proxy server for addresses beginning with:'
section. Be sure to type it exactly as show, with a semicolon
between www.direcwaysupport.com and 192.168.0.* . When finished it
should look like the box below.
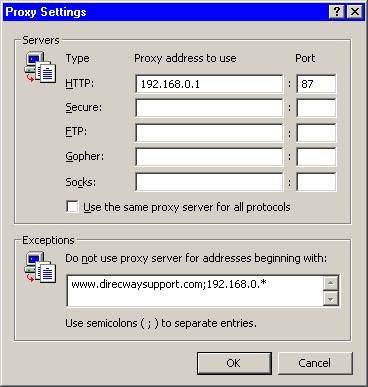
That's it .. You're done ! Click the
'ok' box, then close all the open windows, including Internet
Explorer. When you re-open Explorer the new settings will take
effect.
Note for DW6000 Pro Users
: The above settings work
exactly the same for DW6000 Pro users,
assuming the address for your DW6000 is 192.168.0.1 (Which is what
it should be, unless your DW6000 is behind a router.) The reason it
might not work if behind a router is because routers don't always
pass local addresses through the WAN port.
If this is the case for you, you'll need to use the DirecWay
IP address of your DW6000. This IP will be one number less than the
static IP of your network, and is the same address your router will
be using for it's default gateway.
Example : If the static IP address of your network is 66.20.30.40,
then the IP address for your DW6000 is 66.20.30.39 .Enter that
number in the 'Proxy address to use' box, instead of
192.168.0.1
Where I can find DW6000 User Guide? You can download the DW6000 User Guide
on the DW6000, or by clicking HERE.
Is DIRECWAY DW6000 a one-way or two-way system?
Today’s DIRECWAY consumer service uses the
DW6000 System. The DW6000 System is a twoway satellite system that allows you to send and receive
information via satellite. So, there's no need for the expense of a second phone line or hassles
with logging in when you want to get onto the Internet.
How fast is the DIRECWAY System?
The experience with DIRECWAY high-speed Internet
is astonishing. When comparing typical activities with a dial-up service based on standard
dial-up connection at 28.8Kbps, the difference in the amount of time you'll be waiting for what you want
is night and day. DIRECWAY speeds are based on download speeds of up to 500Kbps, but not
guaranteed.
You can download software upgrades in just minutes,
versus up to an hour. There's no more waiting for Web pages to fully finish loading; they are
typically done within a couple of seconds. Getting your favorite song can be done in less than the song's
length rather than three times as long.
As you can see this is a huge improvement!
How fast is DIRECWAY compared to other high-speed
services? Aren't they faster?
Everyone's Internet technology is based on shared
bandwidth, so sometimes one option will allow you to do things in less time than others. But
because everyone uses shared bandwidth there's truly no definitive answer.
What is transmission latency?
Latency refers to the time it takes for signals
to travel to and from the satellite. This typically creates a sub-second lag. For this reason, DIRECWAY may not
be ideal for playing some "twitch-games" and time sensitive "online" trading.
Why is there a requirement that the DIRECWAY
system be professionally installed?
The Federal Communications Commission (FCC) and
Industry Canada recommend that trained
professionals install any two-way satellite system. FCC Regulations recommend that people aiming a dish be
trained. Our training documentation includes a 56-page
illustrated Quick Start Guide with a complete Troubleshooting
section, a computer and satellite equipment checklist, and
telephone support as long as you need it.
Note:
On the www.fcc.com website, search for OET Bulletin 65, Evaluating
Compliance with FCC Guidelines for Human Exposure to
Radiofrequency Electromagnetic Fields, see page 23. [This
recommendation really applies only to transmitters that are
rated over 2.5 watts . . .the DiRECWAY DW6000 transmitter is
rated at 1 watt.]
DIRECWAY Professional
Does the DW6000 have a static
IP address?
Alike the other
DirecWay systems, the DW6000 is available with a few different
option packages. The standard 'Consumer Edition' of the DW6000 does
not have a static IP address. For an additional fee one can
subscribe to the 'Professional' package for the DW6000 which will
give you a static IP address, as well as a slightly bigger FAP
'bucket'.
Can I run DIRECWAY Professional on a VPN?
Running a VPN client over a satellite network is
not an ideal configuration. Although most VPN
clients will work, your speeds will be affected
significantly. While average download speeds are slightly
better than dial-up, they will be reduced from
typical DIRECWAY speeds by as much as 50 to 75
percent. Average upload speeds are comparable to
dial-up performance. It is recommended that those
accessing secure information over a VPN via DIRECWAY
Professional do so on a limited basis. To
optimize your performance, simply disable your VPN
client while surfing the Internet, and enjoy the full
speed of DIRECWAY. When you need to access
information from your corporate LAN, you can enable
your VPN client, keeping in mind that you will see a
reduction in throughput. At this time, HUGHES
does not endorse or support any VPN products.
Customers that run VPN products do so at their own
risk and will not receive any support from HUGHES regarding troubleshooting, configuring,
optimizing, or maintaining a VPN connection.
Why does the service slow down when used in
conjunction with a VPN?
Our communication satellite is located over
22,000 miles from Earth. Each data packet must be sent
down separately and acknowledged by the remote site.
This process takes time. In order to expedite
the delivery of data packets to our end-users,
HUGHES has developed a patented technology for
aggregating those packets and sending all of them
down simultaneously. VPNs encrypt each data packet, which prevents our technology from
aggregating the data packets and reduces the throughput
significantly.


8. Self-Hosted Systems (DW4020/DW6000)
The DW6000 contains all components in a single unit, much like a
cable or DSL modem. It has one auto-sensing, auto-cascading Ethernet
port. You can connect the single port to a computer, or if you have
a network it can be connected to an expansion device to allow
connections to however many computers are on your network. Your
choice of expansion device (hub, switch, router, or WAP) will depend
upon which level of service you sign up for. There are currently two
levels of service.
- Consumer service comes with a non-unique IP that is the
product of Network Address Translation (NAT). (See »What's
a NAT? for more information) This service will not be a good
choice for anyone who intends to use Virtual Private Networking
(VPN) or needs to access their computer or network externally
from the Internet. It is a fine choice for the average Internet
user who intends to use their connection for browsing, email,
downloading or streaming media.
- Professional service includes a single unique and Static IP.
This service is best suited for those who have a need for an
externally reachable IP address
The short answer is, not much.
Explanation: The way your computer connects to the Internet
when using a DW6000 or DW4020 is significantly different than it
would with a non-self-hosted system like a DW4000. Instead of a
direct connection to Internet servers, your computer connects
through the appliance. The appliance itself maintains the connection
to the external server and buffers both incoming and outgoing data.
This precludes the use of the standard TCP “tweaks” that we use
on other broadband connections and with the non-self hosted systems.
All of those tweaks are used to improve conditions for data
transmission based upon the latency and speed of the network a
device is connected to. As far as your computer sees the connection,
it is happening at LAN speed and latency, and therefore there is
nothing to tweak. The defaults that are set up by your operating
system will undoubtedly give you the best overall results, as they
are already designed for LAN speed and latency. In fact, if you do
attempt to employ the TCP tweaks described elsewhere in this FAQ for
non-self-hosted systems, or broadband tweaks from other sites and
software, you will quite likely make things worse. Perhaps much
worse. The bottom line is that the only TCP parameters that matter
to your Internet connection are those used by the appliance itself,
and you have no control over those. This is not necessarily a bad
thing. In fact testing shows that the TCP settings coded into these
devices make them capable of speeds far in excess of what we would
see on a fully tweaked non-self-hosted system. That doesn’t mean
you will see such speeds. That means that even if you could tweak
the thing, it likely would not go any faster.
The Browser Tweak
There is a “tweak” for your browser that can significantly
increase browsing performance. This is to increase the maximum
number of TCP connections per server that your browser uses above
the default. This tweak is especially significant for the DW4020,
but will also help with the DW6000. How you implement the tweak
depends on which browser you use. What number you use depends upon
which device you use.
- For the DW4020, since there is no HPEP proxy to help with
browsing, we will set this value to a very high number, 64.
- For the DW6000 the number can be much lower, in fact 21 is
high enough to get the maximum benefit.
For Internet Explorer users: Internet Explorer requires two
new registry keys to create this “tweak”. Note that if you have
used the Lan Client Configuration Utility (LCCU) provided by Hughes,
it will have already made these entries. You may still want to edit
the entries and increase the values used by the LCCU, particularly
for the DW4020.
You will make the registry keys manually using regedit. Start =>
Run => (type in) regedit
Below you will find where in the registry to put the keys and what
to name the keys. Navigate to the locations specified in the left
pane, then in the right pane, right click and choose to create a
"New" Dword value. Name them exactly as shown. Once they
are there, double click on each and insert the value 15 (HEX) for
the DW6000 or 40 (HEX) for the DW4020. Once you've done that, exit
regedit, re-boot. Your work is done.
WinXP and Win2k: All DWORD Values
HKEY_USERS - .DEFAULT - Software - Microsoft - Windows -
CurrentVersion - Internet Settings
MaxConnectionsPerServer
MaxConnectionsPer1_0Server
HKEY_CURRENT_USER - Software - Microsoft - Windows - CurrentVersion
- Internet Settings
MaxConnectionsPerServer
MaxConnectionsPer1_0Server
WINME / 98: All DWORD Values
HKEY_CURRENT_USER - Software - Microsoft - Windows - CurrentVersion
- Internet Settings
MaxConnectionsPer1_0Server
MaxConnectionsPerServer
For users of Mozilla, Netscape, Firebird or any other Mozilla
based browser:
Open your browser and enter “about:config” as the url, without
the quotes.
1. Scroll down to Network.http.max-connections. For the DW4020 make
the value 128. For the DW6000 try 64
2. Go to Network.http.max-connections-per-server. For the DW4020
make the value 64. For the DW6000 use 21.
3. Go to Network.http.max-persistent-connections-per-server. Make
the value 8. (Increasing this value much above 8 will create
problems. Be careful with this one.)
4. Exit and re-open the browser.
Unlike the computer hosted systems like the DW4000, the DW6000 always
uses the DirecWay "Turbo Page" proxy to enhance browsing
performance, regardless of your browser proxy settings. However by
enabling the proxy in your browser, you will gain the use of the
DW6000's DNS caching capability that you would otherwise be missing.
This capability can significantly improve the speed of browsing to
sites you have visited previously. For this reason, we strongly
recommend pointing your browser to the DW6000 proxy.
Notes:
1. In all cases, the only protocol that should use the proxy
is HTTP. Pointing any other protocols to the proxy will disable
those protocols.
2. DirecWay 6000 Pro users: The instructions below assume
that the address you are using for the DW6000 is 192.168.0.1. This
will work under the majority of circumstances unless you are
using the "Pro" version of the DW6000 and the
DW6000 is behind a router. Your router may not pass local
addresses through the WAN port, in which case that address will not
work. If that is the case, use the DirecWay IP of the DW6000. This
IP address will be one less than the unique, static IP assigned to
your network, and is the same address that your router is using for
its default gateway. For example, if the static IP assigned to your
network is 69.35.40.50, then the IP address for your DW6000 is
69.35.40.49. Use that address as the proxy address and in the proxy
exceptions list, instead of 192.168.0.1.
For Internet Explorer:
In Internet Explorer, click on Tools => Internet Options =>
Connections => LAN Settings. See image below.

Click the LAN Settings button to open the LAN Settings screen. In
the lower section, check the check box that says "use a proxy
server for your LAN", and fill the check box for "bypass
proxy server for local addresses". See image below.

Click the "Advanced" button which opens the "Proxy
Settings" window. Under "HTTP:" enter 192.168.0.1
and Port 87. The rest of the fields in this area should be
left blank.
In the Exceptions box, enter the following: www.direcwaysupport.com;192.168.0.*
Use a semicolon between the two entries. See image below.

That's it - close out of all the windows, and close your browser.
When you open your browser again your new settings should be in
effect.
For Firebird, Netscape or other Mozilla based browsers :
Each browser has a slightly different user interface to set up proxy
connections. However this method will work with any and all of the
Mozilla-based browsers like Firebird, Netscape or Mozilla.
Type in about:config as the URL in your browser's address
window.
Scroll down to network.proxy.http. Enter the LAN IP of your
DW6000.
Next, scroll to network.proxy.http_port and enter 87.
Finally go to network.proxy.no_proxies_on and enter 192.168.0.1,www.direcwaysupport.com
See image below:

1. If you were sharing your Direcway connection on a LAN before,
you are going to need to first remove any software sharing solution
you were using. If you were using Window's Internet Connections
Sharing (ICS) for instance, this must be removed first!
2. You are going to want to delete the DAK software from your old
“host” computer. Instructions can be found here: »[DW4000]
Direcway Software Removal Update
3. Next remove all the previous DrTCP tweaks from your system. Open
DrTCP and select your LAN adapter in the drop down box. For every
selection, chose “default”. If no “default” is listed, then
make the entry completely blank. Save and re-boot. Your computer’s
TCP settings are now at the Windows default, which is best for the
self-hosted systems.

4. If you did the “AFD” upload tweak and would like to remove it
(you should) then go to Start => Run and enter “regedit”
without the quotes. Navigate to HKEY_LOCAL_MACHINE => SYSTEM
=> CurrentControlSet => Services => AFD Right click on the
“Parameters” folder and choose “delete”.
Your professional service comes with a single unique, static IP.
That’s a good thing, but it means you need to share that IP and it
means you need to concern yourself with security. The preferred
method to solve both issues is to use a commercially available
broadband router. If you intend to have “wireless” connections
to your LAN then use a wireless broadband router.
The DW6000 “Professional” also provides a DHCP server that will
give your assigned public IP address to one device, making set-up
very easy. Attach a standard Cat5 network cable between the WAN port
of your router and the Ethernet port on the DW6000. Following the
directions for your router, set it up to get its IP address and DNS
information automatically. Once that is set up, turn off the power
to the DW6000 and the router. Turn the DW6000 on first, and allow it
time to “boot up”. Once all but the top blue light are lit, turn
on the router. It should now have the unique, static WAN IP assigned
by the DW6000.
Set up the DHCP server in your router per the instructions that came
with it. For most people, simply enabling DHCP on the router and
using the default values will work fine. Connect the computers to
the LAN ports on the router using standard Cat5 network cable, set
up your computers to get their IP and DNS information automatically
and you should be up and running. An alternative is to use static IP
addressing on your LAN. If you chose to do so, the default gateway
for each of the computers should be the LAN address of your router,
not the DW6000. The DW6000 is the default gateway for the router
only.
If you have a wireless router, setting up the wireless
clients is no different than with any other type of broadband
connection. Please reference your router’s instructions and or
visit our wireless networking forum for more information: »Wireless
Networking
If you have the “Consumer” level service, your DW6000 acts as
a router by itself. There is therefore no benefit to having a
separate broadband router. In fact, a separate router will
complicate your network unnecessarily. You will need a hub or switch
and/or possibly a Wireless Access Point (WAP) in order to expand the
single Ethernet port on the DW6000 to the number of computers on
your LAN. Either a hub or a switch will work, but a switch is
preferable from a performance standpoint.
Using any standard Cat5 network cable, attach the Ethernet port of
the DW6000 to the any port on your switch. If your switch has an
“Uplink” port, you can use that, but keep in mind that the
uplink port shares circuitry with one of the standard ports on the
switch; usually the one closest to it, or the last standard port on
the switch. This means that you cannot use that “shared” port if
you use the uplink port, and visa-versa.
Using any standard Cat5 network cables, connect each computer on
your LAN to the remaining ports on the switch or hub.
The DW6000 has a built-in “DHCP” server so you can set up each
computer to get its IP address and DNS information
“automatically”. For Windows users this is the “default” if
you run the Windows Networking Wizard, and is the simplest way to
successfully get your network running.
If you want to set up static IP’s on your network, the easiest way
would be to use IP addresses in the range of 192.168.0.2 –
192.168.0.254, subnet mask 255.255.255.0 and a DNS server of your
choice. 198.77.116.8 is a valid DirecWay DNS server you can use.
For wireless networking see: »How
do I use wireless networking with my DW6000 Consumer Service?
If you already own a router, and want to use it here are two
methods.
1. This method is easy and will not add an extra layer of NAT to
your network, but will eliminate all of your router's routing and
firewall features:
Connect the DW6000 to a LAN port on the router. Connect all your
computers and devices to LAN ports on the router. Leave the WAN port
empty. Go into your router's configuration and disable its DHCP
feature. Change the LAN IP of the router to be on the same sub-net
the DW6000 is on so you can get back into the configuration screen
again later if you need to. You will want to pick an IP that is not
likely to be issued by the DW6000 to any other device on the
network. 192.168.0.254 should work.
You router is now acting as a switch. All computers and devices on
the network will get their IP's from the DW6000.
2. This method will preserve the router's routing and firewall
features, but will add a second NAT layer to your network. Under
most conditions, you will never notice a difference in performance
anyway.
Connect the DW6000 to the WAN port of the router. Connect your
network PC's and devices to the router's LAN ports. Go into the
router configuration. Give the router a static WAN IP on the same
subnet as the DW6000. 192.168.0.2 should work. Use 255.255.255.0 as
the subnet mask. Enter 192.168.0.1 as the Default Gateway.
Now give the router an IP on a different sub-net for its LAN IP.
192.168.1.1 should work. Use 255.255.255.0 as the sub-net mask. If
you are going to use your router to issue IP's on your network, set
up its DHCP server to hand out IP's in the 192.168.1.2 -
192.168.1.254 range. The default gateway for LAN clients will be the
router at 192.168.1.1. Use whatever DNS server(s) you like.
198.77.116.8 and 198.77.116.12 are two DirecWay DNS servers you can
use. Set up each of your computers to obtain an IP address
automatically.
If you are setting static IP's for the clients, put them in the
192.168.1.2 -192.168.1.254 range with the default gateway being
192.168.1.1 and an appropriate DNS server or two.
Or you can forego all of that and buy a switch. :-)
By far, the easiest method is to use a Wireless Access Point (WAP)
rather than a Wireless Router. The WAP can be connected to a port on
your switch or hub or directly to the DW6000 just like any other
device. You then follow the directions that come with the WAP to
connect your wireless clients.
If you must use a Wireless router, you can use one of the two
connection and addressing methods described here: »I
already have a router. How do I use it with the DW6000 Consumer
version?. As far as connecting the wireless clients, it is no
different than any other broadband connection. Follow the
instructions that came with your router or and/or get more detailed
information in our wireless networking forum: »Wireless
Networking
Normally you can get to the user interface by entering
"http://192.168.0.1" or “www.direcwaysupport.com”
(without the quotes) as the URL in your browser. If this doesn’t
work there are two possible reasons.
1. If your browser is set up to use the DW6000 proxy, then the user
interface must be listed as an exception to the proxy in your
browser. For instance, in Internet Explorer, go to
Tools->Internet Options->Connections->LAN Settings. If
“Use a proxy server for your LAN” is checked, then press the
“Advanced” button. In the “Exceptions” box enter
“192.168.0.1;www.direcwaysupport.com” without the quotes. Press
“OK” three times.
2. If you have the "Pro" service and are using a router,
your router might not pass local addresses through the WAN port. If
that is the case, you can access your user interface by using the
DirecWay IP of your DW6000 as the URL. This IP address is one less
than the static IP you have for use on your network. So if the
static IP assigned to your router is 69.35.20.50, then the address
of your DW6000 is 69.35.20.49, exactly one less than your assigned
static IP. You will also need to enter this IP address as an
"exception" for your browser proxy as described in #1,
above.
If you would like to tell your DW6000 where it is in the world
for ranging in a more accurate way then entering your zip code, here
is the procedure. In order to do this you will need to know the
latitude and longitude of your dish location in degrees and minutes.
Note: In the example below we are using 192.168.0.1 as the address
to connect to the DW6000. For some Pro service users with a static
IP and using a router that can't reach their DW6000 using the
192.168.0.1 address, you will need to use the address that is one
less than your static IP. This would be the same address your router
is using as its default gateway. If your static IP is 69.35.46.10
then the address you would use to connect to the DW6000 is
69.35.46.9.
Please keep in mind that you are writing a complete new parameter
set to the DW6000 when you do this. If you change something you
shouldn't, like something not listed here, your DW6000 will no
longer work, although you should be able to get it back the way it
was by re-running Satellite Based Commissioning. That being
said, this does work and won't break anything if you follow the
instructions.
From a command prompt, type "telnet 192.168.0.1 1953"
without the quotes. At the telnet prompt, enter the following
keystrokes, where [enter] means hit your return or enter key and [\]
means hit the backslash key, etc.
1. [enter]
2. [a] [enter]
3. [enter] 3 times
4. Enter your longitude degrees then [enter]
5. Enter your longitude minutes then [enter]
6. Enter [1] for western hemisphere then [enter]
7. Enter your latitude degrees then [enter]
8. Enter your latitude minutes then [enter]
9. Enter [2] for northern hemisphere then [enter]
10. [\] [enter]
11. [pw] [enter] [y] [enter](If you are sure!)
12. [i] [enter]
13. [enter] 2 times
14. [d] [enter]
Wait for ranging to finish. When ranging is done, you will see the
message "[NORANGE_REQD] Transmitter ready. TX code 8"
15. [enter]
16. [z] [enter] [z] [enter]
The DW4000 t0 DW6000 upgrade is supposed to happen without a need
to change your Site ID. If all goes smoothly, you will keep the same
Site ID and your old email addresses will still work.
If for some reason, your Site ID changes in the upgrade process and
you old Site ID is cancelled, your email will become inaccessable.
This procedure will get your email back on line.
1) ACCESSING THE myDIRECWAY PAGE:
In order for you get your emails working again at direcway.com you
will have to get setup so you can access the myDIRECWAY webpage. If
you have already gotten setup so that you can access the myDIRECWAY
webpage you can skip this section and move on to section 2 on
getting your email up and running again.
A) So the first thing you will need to do is follow this link to the
myDIRECWAY webpage. »dssweb01.mydirecway.com/mydw/common/in..
B) Next you will need to click on please join, then another page
will come up and you need to click on the DW6000 box.
C) On the next page you will need to enter the Site ID and your
modems serial number. If don’t already have this information I
have provided a way for you get it.
a. You can get your site ID by accessing your DW6000’s web
interface. You can do this by typing in 192.168.0.1 in your browsers
address bar. Once you have accessed the web interface you need to
click on the SYSTEM INFO tab at the top of the window on the right
hand side. You will find the Site ID listed in the left hand box at
the top of the list.
b. You can get the serial number from the same page as in the above
paragraph; it will be in the same box third from the top. Make
sure the serial number you use is only 7 characters. Don’t use
the complete serial number from the back of the modem, it won’t
work.
c. Now you just need to enter this info in the site id and serial
number boxes on the registration page with the boxes for the site id
and serial number.
d. If everything works like it supposed to the next page that will
come up will ask you to enter a login name and password.
D)
a. Now type in your login name and your password; once you have done
this you need to move down to the box labeled E-MAIL.
b. What you need to do here at the email box, is to enter any email
address that you have that is currently active but it can’t end
in direcway.com! Use an email address like joe@hotmail.com or
bob@dlsr.net that you have and is currently active. The reason you
can’t use your direcway.com email is because it isn’t working at
this point.
E) If everything takes like it should it will tell you your
registration has been successful. Now all you have to do is go back
to the myDIRECWAY link »dssweb01.mydirecway.com/mydw/common/in..
and you should be able to go to the myDIRECWAY page. You may have to
login again, so make sure you save your login name and password!
2) GETTING YOUR EMAIL ACCOUNTS BACK UP AND RUNNING:
A) Now that you can access the myDIRECWAY page. Your next step will
be to setup your email accounts again. Now according to way I
understand this you will be able to setup your accounts just the way
they where before with the same email account names and passwords.
Evidently your old email account names and passwords can’t be used
by anyone else for 4 to 6 months. This appears to be correct because
I didn’t have any problems setting up the email accounts again
with the same account name and passwords that I had before.
B) You will need to go to the myDIRCEWAY page and click on email
options in the HELP CENTER.
C) Next you will look for Email Accounts and click on Email Options.
D) Then Click on Create New Email Account.
E) Now you can enter in your previous (old) account name and
your previous (old) password and do these steps for each of
your previous email accounts.
F) Now you should be able to access your original email accounts
that you had with your old DW4000 modems.
For Windows users:
| .
How can I reboot my DW6000 remotely ? |
|
 |
From the LAN
side, you have to telnet to 192.168.0.1 port 1953.
From any of the clients, you can make a new
Hyperterminal connection, or you can simply type the
following in Command Prompt:
telnet 192.168.0.1 1953
To reboot the DW6000, type: rr at the Main
menu.
CAUTION: Be very careful what you type, or you can
render your unit unusable. For example the
"rd" and "rf" commands will
de-configure your DW6000.
|
|
Here are two ways to connect to the DW6000 over a LAN to access the
config screen and reboot the terminal:
1. On PC Network Connected to DW6000 open a DOS command window.
At DOS command prompt enter "telnet 192.168.0.1
1953"(minus the quotes).
You will be presented with a configuration menu (be real careful in
this menu and also anything typed will not echo).
At the Main Menu prompt enter "rr" and hit enter. This
will reboot your DW6000. You must be very careful because the
"rd" and "rf" command will de-configure your
DW6000.
2. A simpler way to set this up is to use HyperTerminal.
Launch HyperTerminal and for new connection. Call it
"DW6000" and click OK.
For the "Connect To" window click on the drop down for
"Connect Using" and choose "TCP/IP(Winsock)".
For host address type "192.168.0.1", for port type
"1953".
When you click on "OK" you will see the Main Menu.
On the tool bar of HyperTerminal click on "File" the
"Properties" from the drop down menu.
Click on the "Settings" tab then click on the "ASCII
Setup" button
Click on the box next to "Echo typed characters locally"
to check the box.
Click on "OK" then "OK" again to close the
DW6000 Properties window.
Your typing will now show locally.
Please remember this will only work on a Windows based PC. Again, be
careful which commands you execute. You may render your DW6000
unusable if you make a mistake.
PC information submitted by dmp 
 Windows
Reset Utility: »DW6000
reset utility Windows
Reset Utility: »DW6000
reset utility
Application written by dbirdman 
 For
Apple Users with OS 10.2.7 or later: For
Apple Users with OS 10.2.7 or later:
Download 'Satstat', a 'Menu Bar Extra' either from HERE (»www.versiontracker.com/dyn/moreinfo/ma..)
or HERE (»www.vortimac.com/products.html)
To install Satstat drag the application icon to your Application
folder.
Go to System Preferences-->Accounts-->Startup Item Tab. Click
the '+' box and select Satstat from your Application folder.
Restart the Mac or load Satstat from the Application Folder.
A satellite dish icon will show in the Menu Bar. Click on it and
choose Preferences/Display Style/Number and the Update Frequency.
Your signal strength will now show in the menu bar and update at the
chosen interval. (one second interval makes the most sense)
Click the 'Signal Strength Number' in the Menu Bar and choose 'Reset
DW6000' whenever you need to re-boot the modem.
[Comment: This is a revised edition of the "Linksys
Router MTU Setting" entry that I submitted for consideration
for inclusion into the FAQ. It reflects tim's (hhkr's) recent
experience with up-grading the firmware on his BESF41! router (See
»[DW6000]
Could DWay prevent Windows Update from working? ]
You should first try Windows Update and sending e-mail after
checking that your firewall software is not blocking access to the
internet, and that your e-mail client is configured correctly.
However, many DW6000 Pro and CE users who use Linksys
BEFSR81/BESFX41 routers as a router have reported problems accessing
Windows Update and sending e-mail using their DW6000 units, but they
are able to browse to web sites on the internet. If you experience
this problem, access the router configuration setup and change the
Linksys router MTU from it's default setting of 1500 to 1460. Then,
try using Windows Update and/or sending email. This
"quirk" may be related to the firmware version that is
installed on the above routers, but it is not clearly understood at
this time.
Note: If you have recently upgraded your router firmware, you
may notice there is a different setup screen in the router
configuration than what you had with your previous firmware version.
Setting the MTU at 1460 does not not allow Windows Update to work
(it comes up with an error). Of course, it doesn't work with 1500
either. If you put a mark in the disable blank to disable the MTU
setting in the router, Windows Update works. If you have a BESFX41
router, you can upgrade your firmware to version 1.51.00. It will
allow you to access Windows Update and upload files by email with
the router MTU set at 1500. Version 1.51.00 is Beta software as of
this writing, so use it at your own risk. There is a bug in this
version that causes long URL strings to crash the router. It is
mentioned in this rather long thread--»[wired]
BEFSX41 Firmware 1.51.00 - POST YOUR RESULTS HERE.
The Direcway NOC stores a database of all users. When new
firmware is developed a message stating that a new download is
available is sent to all DW6000's or DW4020's as appropriate. Your
modem acknowledges the message and tells the NOC to send it. The
firmware is sent, received, a checksum is performed and then the
modem sends a message back saying it received the firmware. The
message then initiates an update to the database for your modem's
record. As you can imagine if you do this for 100,000 or more
remotes and they all send back the acknowledgement at the same time
this could cause a severe system overload. To avoid this, there is a
delayed acknowledgement feature. When the firmware is downloaded to
your modem a configuration file is also sent to turn on a timer and
specify a specific time. This time will be several hours and is
different for every remote the firmware is sent to. After the
“back off timer” has reached its time then the message will be
sent to the NOC from your modem stating it has received the firmware
and the database will be updated. After this the "First
Heartbeat" message will be cleared. The “Received First Heart
Beat” message is not an indicator of a problem or that you have
not received all the update. It will be in that state until your
remote has acknowledged the firmware download from the NOC.
back to
the list of questions
Previous
Contents
Next
|




